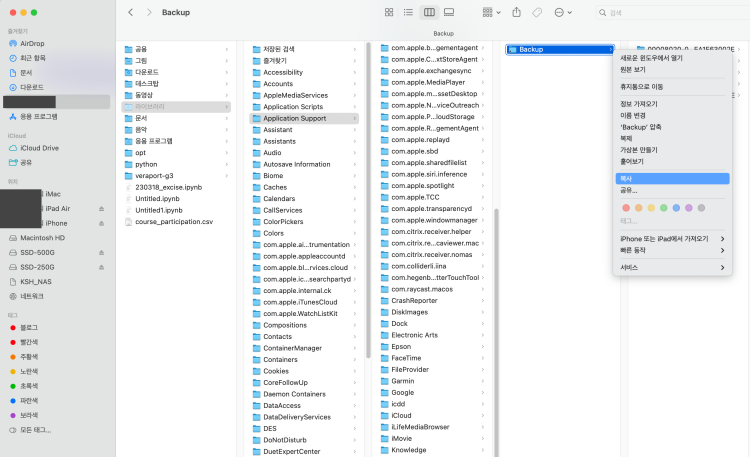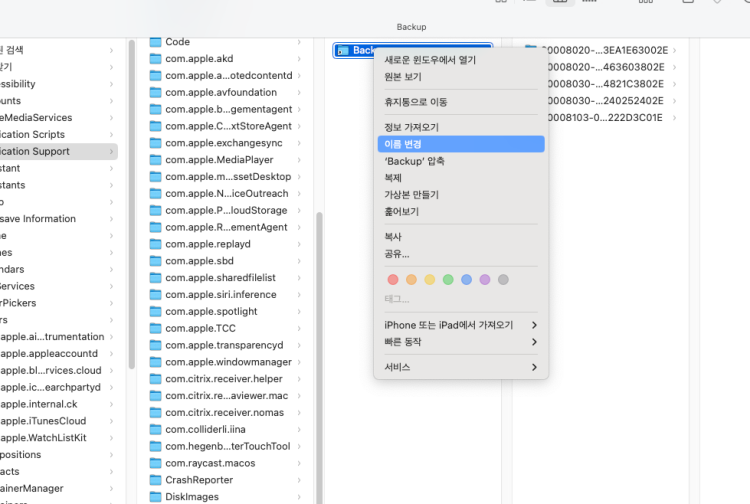아이맥이나 맥북을 사용하는 사람들은 컴퓨터를 핸드폰이나 패드의 백업 서버로 활용하기도 한다. 하지만 컴퓨터의 저장장치가 용량이 적다면 백업을 하는 것도 부담스러울 때가 있다. 이때 적절한 외장 하드가 있다면 백업 저장소로 활용하기 용이하다.
오늘은 내가 개인적으로 아이맥을 쓰며 가장 궁금했던 내용인 외장하드에 아이폰, 아이패드를 백업하는 방법을 정리해 보고자 한다. 조금 긴 글이 될 수 있다. 천천히 따라하며 외장하드에 저장하는 방법을 기억해 보자.
개인적으로 나 스스로도 잊지 않기 위해 글을 쓴다.
주의!!!
이 방법은 별도 외장 하드가 맥북이나 아이맥에 끊김없이 잘 연결되어 있고, 연결 속도가 잘 나오는다는 것을 기본 전재로 합니다. 연결이 불안할 경우, 백업한 내용을 복원하는 것이 쉽지 않고, 시간이 올래 걸린다는 것을 반드시 명심하고 적용 여부를 결정하시길 당부 드립니다.
1단계 : 백업 경로 찾기
다음 두 가지 방법 중 편한 방법으로 수행하여 핸드폰 데이터가 백업되어 있는 경로를 찾아야 한다. (두 번째 방법 추천)
방법 1. Finder > 이동 > (⌥ ) option 키 > 숨겨진 ‘라이브러리’ 라이브러리 > Application Support > MobileSync > Backup
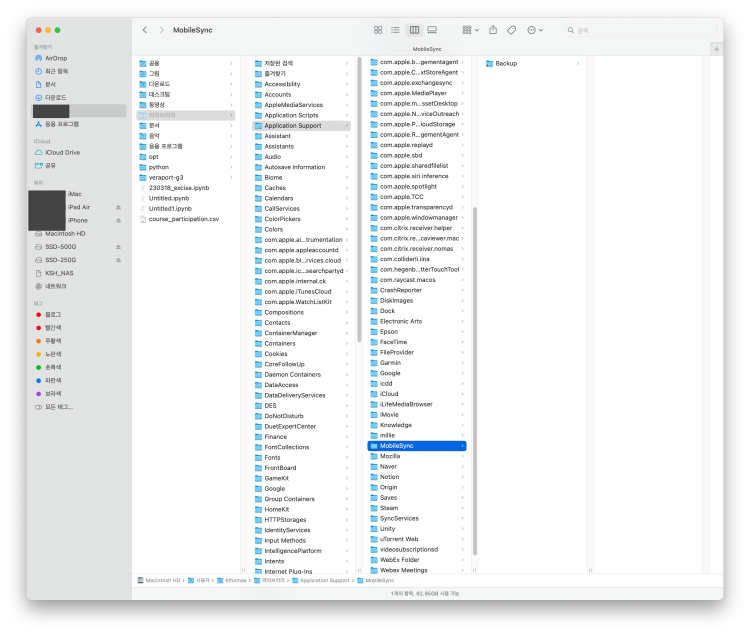
방법 2. (⌘) Cmd+Space 다음 경로를 복사해서 붙여 넣기
~/Library/Application Support/MobileSync (따옴표 제외)
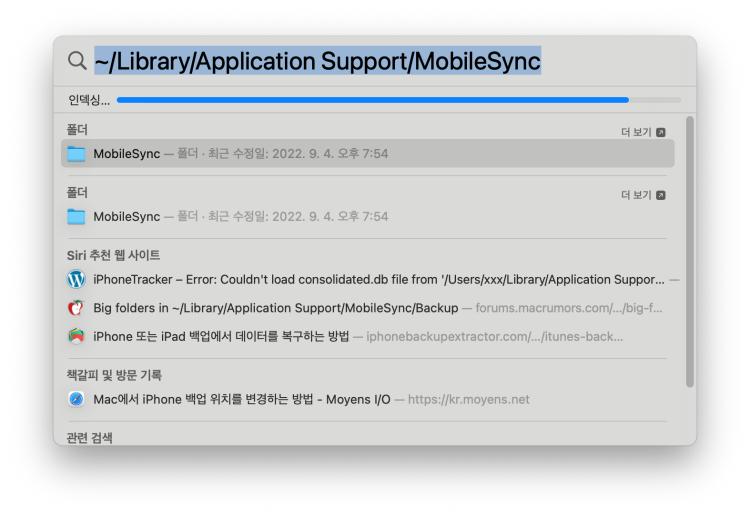
2단계 : 백업 폴더 복사 (이동 준비)
백업 폴더를 마우스 오른쪽 버튼 클릭한 다음 “백업” 복사 클릭하여 복사한다.
3단계 : 복사한 폴더를 저장할 저장소에 옮기기 (외장하드 폴더에 붙여넣기)
Finder에서 새창을 연다(⌘ Cmd+ N), 변경하려는 저장 위치로(외장하드) 이동하고 그곳에서 빈 영역을 마우스 오른쪽 버튼으로 클릭한 다음 붙여 넣기 선택하여 Backup 폴더를 복사한다.
주의 1. Backup 폴더의 용량에 따라 시간이 소요된다. 컴퓨터가 멈춘게 아니니 주의할 것.
주의 2. 절대 폴더 이름 변경하지 말 것
주의 3. 첫번째로 열어놓은 핸드폰 백업 경로 폴더는 절대 닿지 않는다.
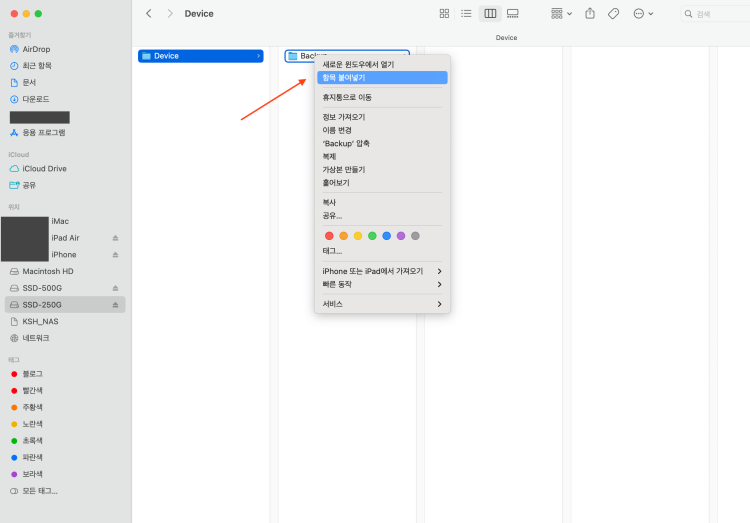
4단계 : 원래 저장한 파일 이름 바꾸기
1단계에서 MoblileSync 폴더로 이동, Backup 폴더 마우스 오른쪽 클릭하여 이름 바꾸기로 변경한다.
내경우 'Backup.old'로 변경하였다.
주의 1. (원래 있던 백업 폴더에 원래 백업하던 바로가기 폴더를 만들기 위한 사전 작업이다.)
주의 2. 이름을 변경한 폴더는 나중에 삭제할 것이다. 모든 절차가 수행된 후 정상 동작하면 삭제하여 공간을 확보할 것이다. 절대 미리 삭제하지는 말자.
5단계 : 디스크 접근 권한 설정 (바로가기 폴더를 만들기 위한 사전 작업)
Apple 메뉴 > 시스템 설정 > 개인정보 보호 및 보안 > 전체 디스크 접근 권한 클릭하여 터미널을 추가한다. (작업환경 구축)
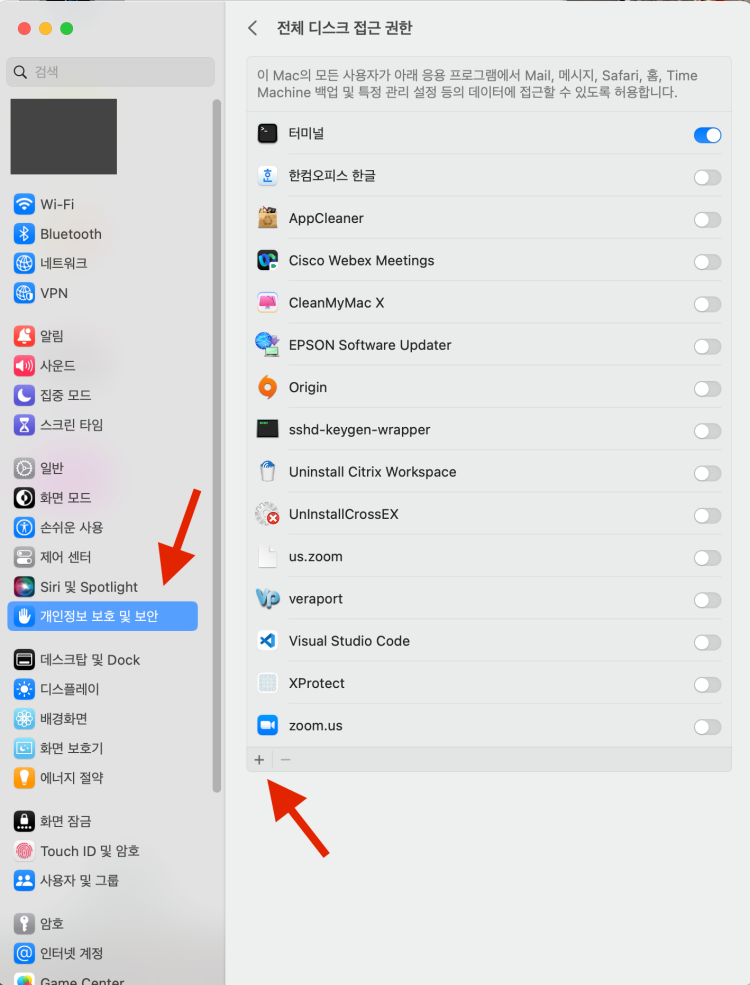
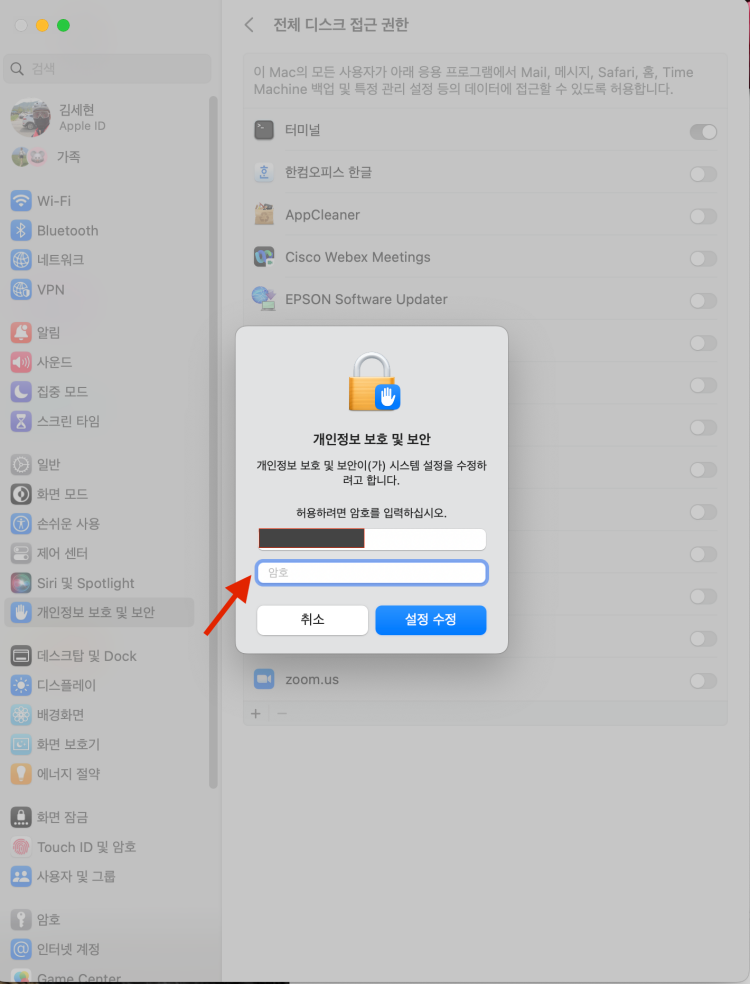
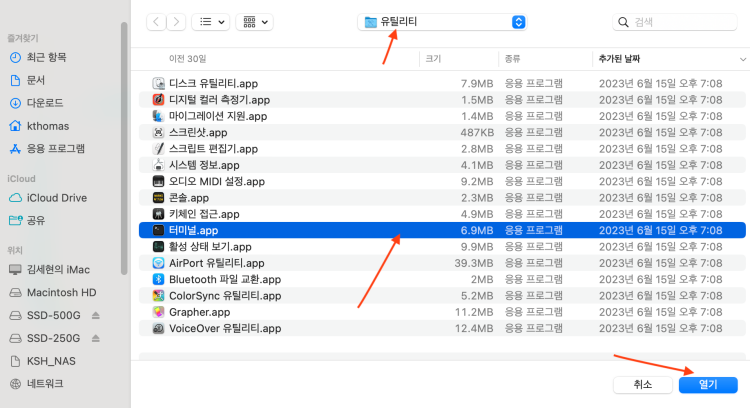
6단계 : 터미널 실행, 명령어 입력 (바로가기 폴더 생성 작업)
* 이 작업에서 가장 많은 실수가 있음. 한 번 읽고 완전히 숙지한 후 실행 할 것.
1. Finder에서 또다른 창을 열고 (파인더에서 ⌘ Cmd+ N) 상단 이동 메뉴 > 유틸리티 > 터미널 실행 (또는 Finder 창에서 Shift+CMD+U (닥축키))
2. 터미널에 다음을 입력 한다. (아래 내용을 복사하고, 붉은색 글자에 외장하드에 만든 본인의 백업 경로 로 대체한다)
ln -s /Volumes/Files/Backup/ ~/Library/Application\ Support/MobileSync/
Volumes/Files/Bakcup/ 에 개인별 이동 폴더의 경로를 적는다. 예를 들어 내 경우, SSD-250G 하드에 Device 폴더에 Backup 폴더를 복사하였다.
이 경우, ln -s /Volumes/SSD-250G/Device/Backup/ ~/Library/Application\ Support/MobileSync/ 가 된다.
주의1. 위의 내용을 복사할 때는 앞 뒤 공백이 없다. 주의 하여야 한다.
주의 2. 폴더 경로 이름이 두 단어로 띄어쓰기가 되어 있는 경우, 터미널에 복사할 때는 두 단어 사이 공백에 역슬레쉬 ' \ ' 를 추가해 준다
참고. 개인별 외장하드에 만든 새로운 경로를 찾아 복사하는 방법은 다음과 같다.
방법 1. Finder메뉴 사용
- Finder 실행 후 이동할 폴더 클릭
- 상단 메뉴 편집 클릭, 동시에 option 클릭 > '~' 경로 복사 클릭
- 붙여넣기 cmd + V (위 경로의 붉은 색 부분을 대체하여 붙여 넣는다)
방법2. 단축키 사용
- 경로를 알고 싶은 백업폴더 클릭,
- 단축키 : Cmd + Option + C
- 붙여넣기 cmd + V (위 경로의 붉은 색 부분을 대체하여 붙여 넣는다)
결과 : /Volumes/SSD-250G/Device/Backup
7단계 : 원래 폴더 이동, 정성 복사 되었는지 확인
1단계의 MobileSync 폴더를 다시 방문하면 Backup 폴더가 링크로 표시된다. 폴더 왼쪽 하단에 화살표가 들어가 있으면 성공이다.
실패했다면 6단계 다시 진행. 아래와 같이 " Backup" 폴더가 보이고, 폴더 그림에 화살표가 추가된다 (바로가기 표시)
8단계 : "원래 있던 폴더 삭제
'Backup.old' 폴더 삭제하여 공간을 확보한다.
이제 아이폰, 아이패드를 연결하여 백업을 수행하면 1단계 폴더 링크를 통해 설정한 폴더에 (외장하드 등)에 저장이 된다.
이렇게 하면 아이맥, 맥북의 용량도 줄이면서 아이폰 백업도 정상적으로 잘할 수 있게 된다.
시작시 말했던 부분, 외장하드 연결이 반드시 안정적이고 정확해야 한다는 것을 명심하자
참고 : 백업 위치를 처음으로 되돌리려면, 나중에 만든 링크 폴더를 삭제하고 Backup 폴더를 복사해서 MobileSync폴더에 복사하면 된다.
글을 마치며...
원래 자전거와 책 이야기를 메인으로 하는 블로거였는데, 점점 IT 블로거가 되는 느낌이다. 많은 양해를 부탁한다. 이상하게 올해는 라이딩이 쉽지가 않다. 다음에는 꼭 책이나 자전거 이야기로 돌아와야겠다.
'아저씨의 일상. 그냥 끄적끄적' 카테고리의 다른 글
| 오랜만에 적는 티스토리 블로그 이야기, 워드프레스, 블로그 스팟 이야기 (0) | 2023.07.06 |
|---|---|
| 아들과 함께하는 '젤다의 전설, 티어스 오브 킹덤' 한달 후기 (0) | 2023.06.27 |
| 구조독 아이패드 매직 키보드 리뷰, 작은 아이맥을 만들다 (0) | 2023.06.24 |
| 샤오미 무선선풍기 5세대 리뷰 (0) | 2023.06.22 |
| 키노트 프리젠테이션 사이즈 변경 (0) | 2023.06.21 |